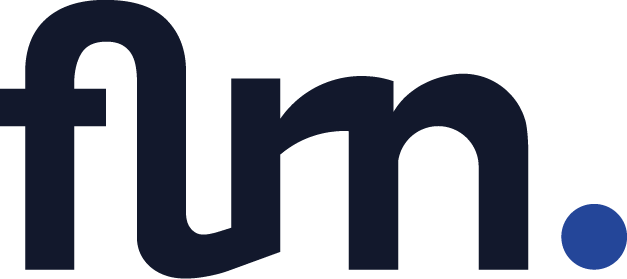Photoshop est un outil de conception graphique digital puissant, mais il peut être frustrant de perdre du temps à chercher des options et des outils. C’est pourquoi j’ai rassemblé 10 astuces pour accélérer votre workflow Photoshop et améliorer votre efficacité.
1. Personnalisez vos raccourcis clavier

Photoshop propose de nombreux raccourcis claviers par défaut, mais vous pouvez les personnaliser selon vos préférences. Pour cela, rendez-vous dans le menu « Édition », sélectionnez « Raccourcis clavier » et choisissez les options que vous souhaitez modifier.
Aussi, je vous conseil de vous rendre sur cet article de blog qui répertorie les principaux raccourcis Photoshop. C’est pour vous c’est cadeau !
2. Utilisez les palettes flottantes
Les palettes flottantes sont des fenêtres de dialogue qui peuvent être placées n’importe où sur votre écran. Elles vous permettent d’avoir facilement accès aux outils et options que vous utilisez fréquemment.
3. Créez des actions pour automatiser les tâches répétitives

Les actions sont des séquences d’actions enregistrées que vous pouvez rejouer pour automatiser les tâches répétitives. Pour enregistrer une action, allez dans le menu « Fenêtre » et sélectionnez « Actions ».
Ensuite, cliquer sur le menu burger en haut à droite de la fenêtre pour lancer l’enregistrement d’une nouvelle action. Une fois l’enregistrement lancé, effectuez les actions que vous souhaitez pouvoir répéter automatiquement. Une fois que c’est fait, stoppez l’enregistrement. Votre action est prête à être effectuée automatiquement et à votre demande.
4. Utilisez les scripts pour étendre les fonctionnalités de Photoshop
Les scripts sont des codes qui permettent d’étendre les fonctionnalités de Photoshop.
Ils peuvent être utilisés pour automatiser des tâches complexes ou pour ajouter des fonctionnalités supplémentaires.
Une fois de plus, je vous invite à vous rendre sur cet article de Graphiste.com pour apprendre à créer des scripts sur Photoshop.
5. Utilisez les préférences personnalisées pour optimiser Photoshop
Les préférences personnalisées vous permettent de personnaliser les options et les paramètres de Photoshop selon vos préférences. Pour accéder aux préférences, allez dans le menu « Édition » et sélectionnez « Préférences ».
6. Utilisez les "Masque de fusion"
Le mode « Masque de fusion » vous permet d’affiner les détails d’une image, en masquant ou en révélant certaines parties de l’image. Pour utiliser le mode « Masque de fusion », sélectionnez le calque et cliquez sur le bouton « Masque de fusion » en bas de la palette « Calques ».
Ainsi, cela vous permettra de ne jamais détruire les pixels de vos images. Vous pourrez donc modifier à l’infini votre image sans problème.
7. Utilisez les calques de réglage pour appliquer des effets non destructifs
Les calques de réglage vous permettent d’appliquer des effets non destructifs à votre image, tels que les ajustements de couleur et de contraste. Pour ajouter un calque de réglage, cliquez sur le bouton « Calque de réglage » en bas de la palette « Calques ».
8. Utilisez les styles de calques pour créer des effets de texte et de forme
Les styles de calques vous permettent d’ajouter des effets de texte et de forme rapidement et facilement, sans avoir besoin de créer des effets complexes à partir de zéro. Pour accéder aux styles de calques, cliquez sur le bouton « Styles de calques » en bas de la palette « Calques ».
9. Utilisez les masques d'écrêtage pour créer des effets de superposition
Les masques d’écrêtage vous permettent de superposer des calques pour créer des effets intéressants, tels que les ombres portées et les effets de fusion. Pour créer un masque d’écrêtage, sélectionnez le calque supérieur et cliquez sur le bouton « Masque d’écrêtage » en bas de la palette « Calques ».
10. Utilisez les filtres pour appliquer des effets spéciaux
Les filtres vous permettent d’appliquer des effets spéciaux à votre image, tels que les flous et les effets de distorsion. Pour appliquer un filtre, sélectionnez le calque et allez dans le menu « Filtre ».
En utilisant ces 10 astuces, pour accélérer votre workflow Photoshop vous pourrez améliorer votre productivité. N’hésitez pas à les essayer et à les adapter à votre propre style de travail pour obtenir les meilleurs résultats.
Si cet article sur les 10 astuces pour améliorer votre workflow Photoshop t’a été utile, n’oublie pas de le partager sur tes réseaux sociaux, de le commenter si tu as des questions !
Également, pour ne pas passer à côté du prochain article et accéder à d’autres contenus, abonne-toi à la newsletter !